هل سبق لك أن كنت مشغولاً لدرجة أنه ليس لديك وقت للنظر بعيدًا عن جهاز Mac الخاص بك؟ يمكنك سماع رسالة نصية تأتي ، ولكن ليس لديك الوقت للنظر بعيدًا أو تحاول تذكر التحقق منها عند الانتهاء ، وبالتالي نسيانها تمامًا. إذا وجدت نفسك تتمنى أن تتمكن بطريقة ما من تلقي الرسائل على جهاز Mac الخاص بك ، بحيث يمكنك التركيز فقط على شاشة واحدة ، فأنت في المكان الصحيح. هذا الدليل على كيفية الحصول على رسائل نصية على ماك هنا لمساعدتك في تحقيق هدفك.
نصائح:
المحتويات: الجزء 1. توصيل جهاز iPhone بجهاز Mac الخاص بكالجزء 2. إرسال رسائل إلى غير مستخدمي iPhoneالجزء 3. المشكلات الشائعة التي قد تعيق الرسائلالجزء 4. كيفية تنظيف جهاز Mac الخاص بكالجزء 5. خاتمة نهائية
الجزء 1. توصيل جهاز iPhone بجهاز Mac الخاص بك
الآن ، بافتراض أن لديك iPhone ، يمكنك بسهولة تلقي الرسائل على جهاز Mac الخاص بك عن طريق توصيل الاثنين. قد يستغرق الأمر بضع خطوات ، ولكن طالما اتبعت الإرشادات ولديك جميع الأدوات المناسبة معك ، فلن يكون هناك الكثير من المشكلات. فيما يلي الخطوات لإخبارك بكيفية تلقي رسائل نصية على جهاز Mac.
الخطوة 1. افتح خيار الرسائل على جهاز Mac الخاص بك - ابحث عن أيقونة الرسائل على جهاز Mac الخاص بك أو ابحث عنها ببساطة. عندما تجده ، سيطلب منك على الفور معرف Apple الخاص بك. تأكد من تسجيل الدخول إلى نفس معرف Apple الموجود على جهاز iPhone الخاص بك.
الخطوة 2. قم بتسجيل الدخول إلى معرف Apple على جهاز iPhone الخاص بك - فقط في حالة عدم قيامك بذلك حتى الآن ، يرجى المتابعة للقيام بذلك.
الخطوة 3. انتقل إلى جهاز iPhone الخاص بك وقم بإصلاح الإعدادات - افتح الإعدادات على جهاز iPhone الخاص بك وابحث عن فئة الرسائل. ستجد إعادة توجيه الرسائل النصية ، يمكنك تحديد المكان الذي يمكنك تلقي الرسائل فيه. يجب أن يظهر جهاز Mac الذي لديك تحت نفس معرف Apple وحتى أجهزة iPhone أو iPad الأخرى التي قد تستخدم نفس معرف Apple. لديك الخيار لاختيار أيهما تريد تضمينه ، في الوقت الحالي ، قم بتبديل وحدة Mac إلى مفتاح التشغيل.
الخطوة 4. اختبره - ارجع إلى جهاز Mac الخاص بك وانقر على جهات الاتصال لإضافة من تريد الاتصال به. إذا قمت بمزامنة جهات الاتصال الخاصة بك مع جهاز Mac أيضًا ، فيجب أن تكون معظم الأرقام موجودة وإذا تم تشغيل iMessage الخاص بهم ، فيمكنك بالفعل إرسال رسالة إلى خوادم Apple. قد يعني هذا أنه بدلاً من رقمك أو اسمك عندما يتلقى صديقك رسالتك ، يمكن لمعرف Apple الخاص بك التسجيل بدلاً من ذلك. هذا يعمل في كلا الاتجاهين ، بالطبع.
ملحوظة: طالما أن جهاز iPhone الخاص بك يحتوي على بعض طاقة البطارية ويتصل بشبكة Wi-Fi ، فيجب أن تتلقى رسائلك.
وهذا كل ما في الأمر ، فلن تحتاج الآن إلى التنقل بين جهاز Mac و iPhone الخاص بك بعد الآن. باستخدام iMessage والإنترنت ، يجب أن تكون قادرًا على البقاء على اتصال مع أي شخص يستخدم iMessage أيضًا ، مما يسهل عليك الأمر على المدى الطويل.
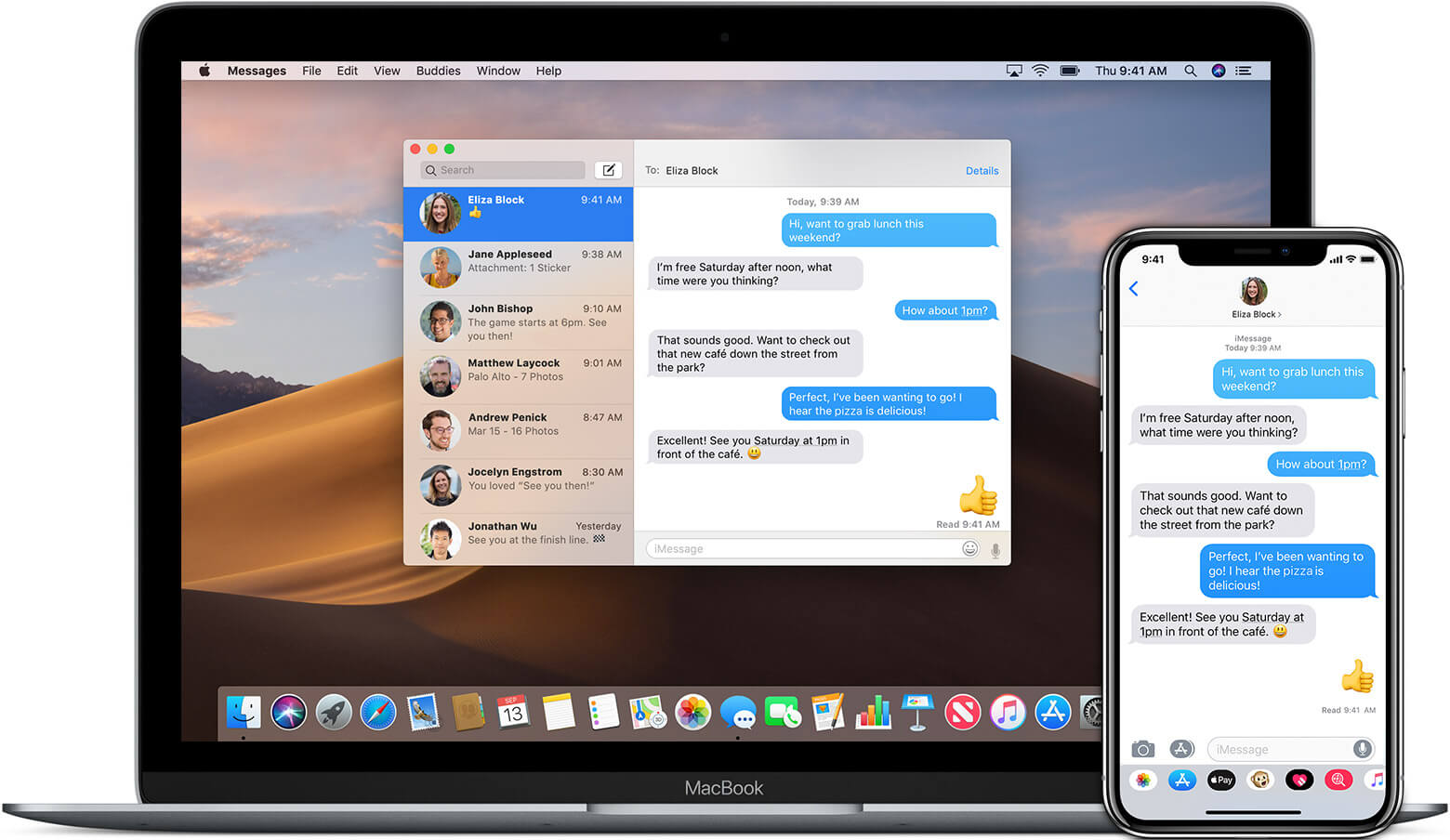
الجزء 2. إرسال رسائل إلى غير مستخدمي iPhone
لا يمتلك الجميع جهاز iPhone ، في الواقع ، يستخدم الكثير من الأشخاص عددًا من العلامات التجارية الأخرى ، وحتى عندما يستخدمون جهاز iPhone ، ربما قاموا بإيقاف تشغيل iMessage تمامًا. هذا يجعل الخطوات المذكورة أعلاه عديمة الفائدة قليلاً بالنسبة لك ، ومع ذلك ، لا تقلق ، لا تزال هناك خيارات متاحة لك لإرسال رسائل إلى أولئك الذين ليس لديهم iPhone أو يستخدمون iMessage.
إذن ، كيف يمكنني الحصول على رسائل نصية على جهاز Mac؟ اتبع هذه الخطوات حتى تتمكن من إعداد كل من iPhone و Mac لإرسال الرسائل أيضًا.
الخطوة 1. قم بتسجيل الدخول إلى كل من جهاز Mac و iPhone الخاص بك - مرة أخرى ، قم بتسجيل الدخول إلى نفس معرف Apple على كلا الوحدتين ، تأكد من أنك تستخدم معرف Apple الصحيح ، وإلا فلن ينجح ذلك.
الخطوة 2. انتقل إلى إعدادات iPhone - انتقل مرة أخرى إلى إعدادات iPhone ، وابحث عن الرسائل مرة أخرى وافتح إعادة توجيه الرسائل النصية. انقر فوق نظام التشغيل Mac وتأكد من تشغيله.
الخطوة 3. إدخال الرمز - عند النقر فوق إعادة توجيه الرسائل النصية ، سترى مربعًا مفتوحًا على جهاز Mac الخاص بك ، يجب إدخال هذا الرمز في جهاز iPhone الخاص بك. هذا لأغراض أمنية وللتأكد من عدم محاولة أي شخص آخر مزامنة جهاز Mac آخر.
الخطوة 4. لا يوجد مستخدمو iMessage - لمعرفة ما إذا كنت ترسل رسالة نصية أم رسالة iMessage ، عند تحديد جهة اتصال لن تكون زرقاء اللون ، مما يشير إلى أن المستخدم لم يقم بتشغيل iMessage أو لا يستخدمه. من المحتمل أن تكون جهة الاتصال ملونة باللون الأخضر إذا لم يستخدموا iMessage.
الخطوة 5. اختبره - الخطوة الأخيرة هي محاولة إرسال رسالة عن طريق إدخال جهة الاتصال ثم كتابة الرسالة.
وبهذا ، يمكنك الآن إرسال الرسائل باستخدام جهاز Mac الخاص بك. يرجى ملاحظة مرة أخرى أنه سيتم تطبيق رسوم شركة الاتصالات الخاصة بك وأنه يجب شحن جهاز iPhone الخاص بك والاتصال بشبكة Wi-Fi حتى يعمل هذا.
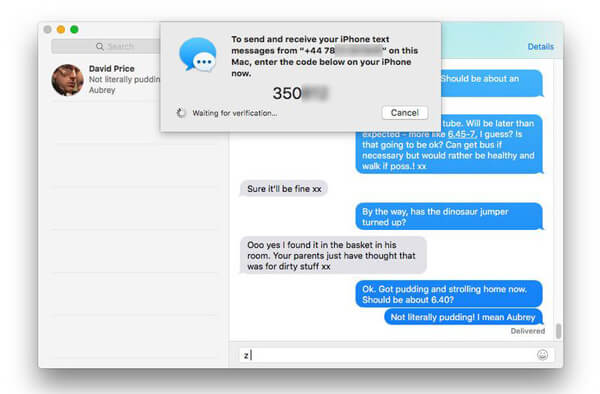
الجزء 3. المشكلات الشائعة التي قد تعيق الرسائل
الآن بعد أن عرفت كيفية تلقي الرسائل النصية على Mac. في حين أن هذه الخطوات المذكورة أعلاه سهلة إلى حد ما ، إذا كنت تواجه مشاكل فقد تكون هناك عدة أسباب ، ولكن المدرجة أدناه هي بعض الأخطاء الأكثر شيوعًا وكيفية حلها:
معرف Apple خاطئ - كما هو مذكور أعلاه ، تأكد من أن كل من هاتفك ووحدة Mac يجب أن يستخدموا نفس معرف Apple ، إذا لم تكن كذلك ، فلن يعمل.
قد يكون iCloud ممتلئًا - إذا كان iCloud ممتلئًا جدًا أو به عدد كبير جدًا من الرسائل بالفعل ، فقد يكون الوقت قد حان للقيام ببعض التنظيف الربيعي وحذف بعض الأشياء.
الهاتف غير متصل بشبكة Wi-Fi - بدون أي شبكة Wi-Fi لن يتمكن هاتفك من إعادة توجيه الرسائل وفقًا لذلك أو إرسال الرسائل أيضًا ، تأكد من أنك متصل بشكل صحيح أو ربما تحاول قطع الاتصال والاتصال مرة أخرى ، التي قد تحل المشكلة.
قد تكون هناك بعض المشاكل الأخرى ، ولكن يبدو أن هذه هي أكثر المشكلات التي يواجهها المستخدمون.
الجزء 4. كيفية تنظيف جهاز Mac الخاص بك
الآن بعد أن يمكنك تلقي الرسائل ، ستحتاج على الأرجح إلى إيلاء المزيد من الاهتمام لصيانتك. تأكد من تنظيف نظامك باستخدام منظف جيد ونقترح بشدة استخدامه PowerMyMac.
يعد PowerMyMac أداة صغيرة سهلة الاستخدام يمكنها فعل المعجزات لجهاز Mac الخاص بك ، فهي تجعل الصيانة أسهل كثيرًا لجميع المستخدمين وتساعد على إطالة العمر المتوقع الإجمالي لجهاز Mac الخاص بك. فيما يلي بعض أفضل ميزات Mac:
نظرة عامة على الصحة - بمجرد فتح PowerMyMac ، ستتمتع بإلقاء نظرة عامة سريعة على جهاز Mac الخاص بك. يمكنك على الفور معرفة مدى امتلاء مساحة القرص لديك أو مقدار ذاكرة وحدة المعالجة المركزية التي يستخدمها جهاز Mac الخاص بك. من هناك ، يمكنك معرفة ما عليك القيام به إلى حد كبير ، من أجل جعل جهاز Mac الخاص بك يعمل بشكل أفضل وأقوى.
نظافة غير المرغوب فيه - من بين الميزات التي ستحتاج إليها أكثر من غيرها عندما تبدأ في تلقي رسائل نصية على جهاز Mac ، هي أداة تنظيف البريد العشوائي. لماذا ا؟ نظرًا لأن كل رسالة تتلقاها ستشغل بعض المساحة الافتراضية على جهاز Mac الخاص بك ، في حين أنها صغيرة جدًا ، يمكن أن تتراكم بسهولة بمرور الوقت ويمكن أن تملأ وحدتك ، مما يؤدي في النهاية إلى إبطائها وإعاقة الأداء العام. من خلال تنظيف الرسائل وغير ذلك الكثير ، يمكنك التأكد من أن جهاز Mac يعمل بأفضل إمكانياته.

إلغاء تثبيت التطبيق - ميزة أخرى مفيدة ، عندما لم تعد بحاجة إلى أي برامج ، فقد تستهلك بعض مساحة القرص المهمة أو الأسوأ من ذلك ، أنها قد تقوم بالتحديث أو العمل في الخلفية ، مما يؤدي إلى زيادة إبطاء جهاز Mac الخاص بك. عندما لم تعد بحاجة إلى برنامج وكنت متأكدًا من أنك لن تستخدمه في المستقبل القريب ، فمن الأفضل إلغاء تثبيته. أثناء إلغاء تثبيته بالطريقة المعتادة لسحب الأيقونة إلى سلة المهملات أمر سهل وسريع ، لسوء الحظ ، فإنه يترك الكثير مما هو مرغوب فيه. عند استخدام طريقة إلغاء التثبيت هذه ، سيكون لديك بعض الملفات المتبقية حول جهاز Mac الخاص بك ، وهذه الملفات غير مجدية إلى حد ما بالنسبة لك ولا يمكن الوصول إليها بواسطة معظم البرامج الأخرى.
يمكنك مطاردتهم واحدًا تلو الآخر ، لكن كن مستعدًا لتشمر عن سواعدك لأن هذا قد يستغرق وقتًا طويلاً وبعض المعرفة فوق المتوسطة بأنظمة Mac. من ناحية أخرى ، باستخدام App Uninstaller من PowerMyMac ، لديك خيار التخلص من كل هذه الملفات الأخرى مع التطبيق أو البرنامج الذي تريد التخلص منه. لا عرق ويجعل حياتك أسهل ببضع نقرات على بعض الأزرار.
يحتوي PowerMyMac على العديد من الأدوات التي يمكن أن تكون سهلة الاستخدام ، ولكن مجرد ذكر الثلاثة أعلاه يجب أن يكون أكثر من كافٍ لإقناعك بإدخال هذا البرنامج إلى جهاز Mac الخاص بك. يمكن أن يساعدك في التخلص من بعض الفوضى عندما تبدأ في تلقي رسائل نصية على جهاز Mac الخاص بك ، بالإضافة إلى الكثير.
الجزء 5. خاتمة نهائية
يعد الحصول على رسائلك النصية ورسائل iMessages على جهاز Mac الخاص بك ميزة رائعة ويمكن حقًا زيادة إنتاجية الفرد ووقت الاستجابة. بالتأكيد ، يستغرق الأمر بعض الوقت لإعداد الأشياء ، ولكن عندما تفعل ذلك ، ستبدأ في التساؤل كيف تلقيت رسائلك بأي طريقة أخرى.



